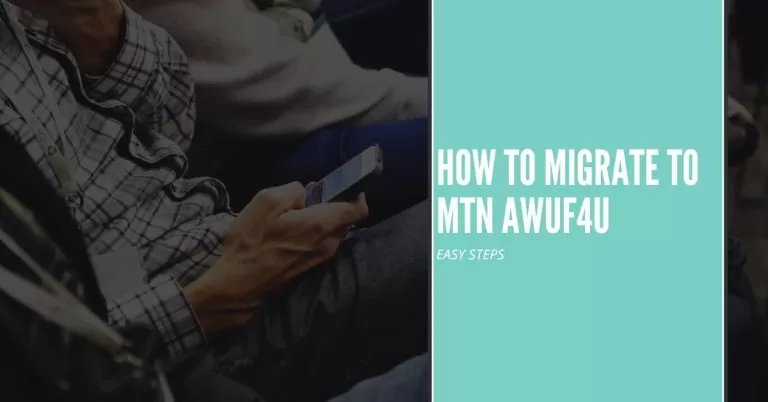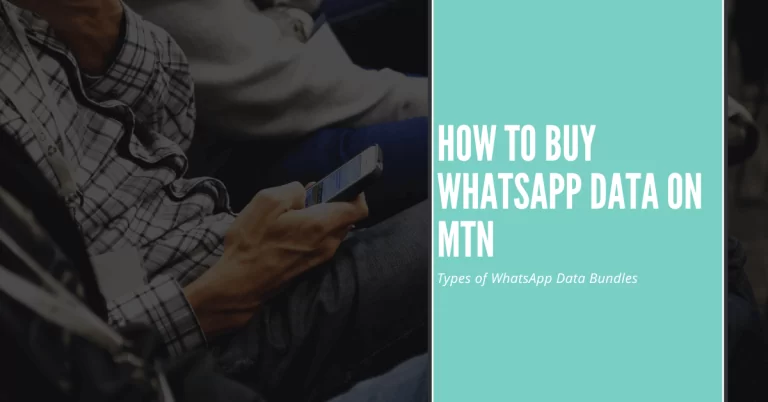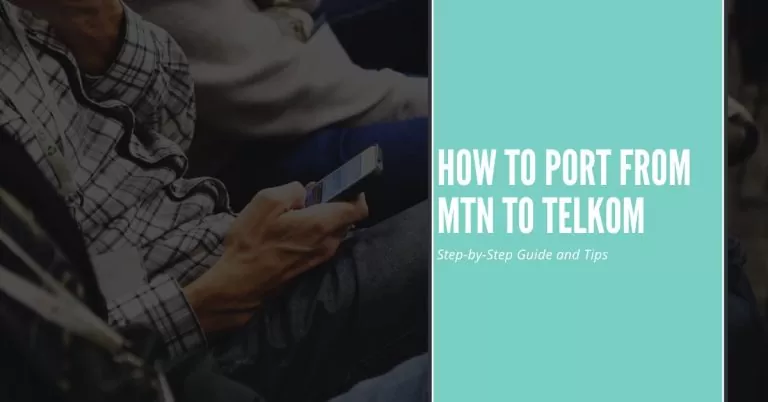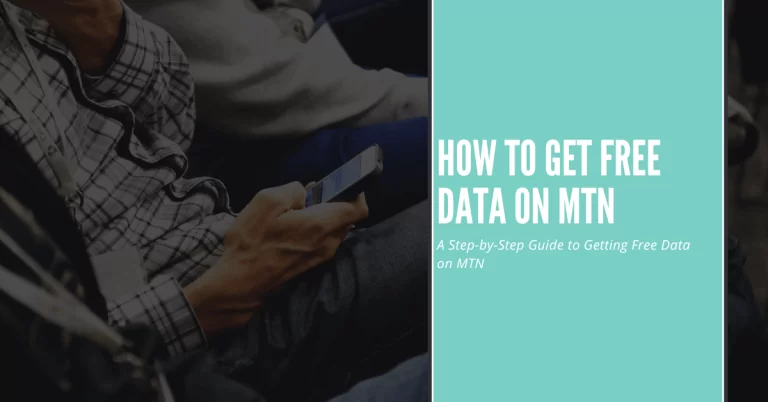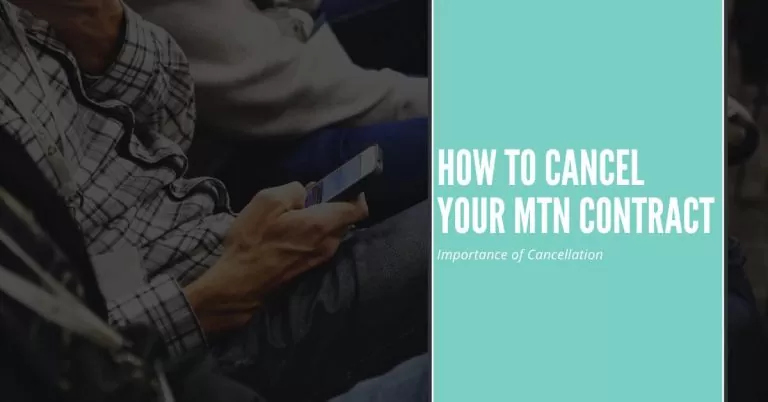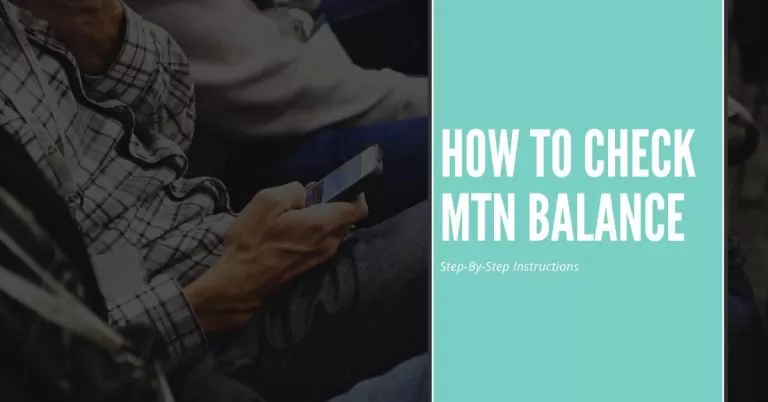How to Set up MTN MIFI | Get Fast, Reliable Internet Anywhere!
Fellow internet enthusiasts! If you’re anything like me, you know how crucial it is to stay connected, no matter where you are. That’s why I’m excited to share my personal experience on how to set up MTN MIFI.
Picture this: I was on a road trip, exploring the countryside, when I realized I needed a reliable internet connection to share my adventures with friends and family. Enter MTN MiFi! With this nifty device in hand, I was able to create my personal Wi-Fi hotspot, connecting my smartphone, laptop, and even my travel buddy’s tablet effortlessly.
In this easy-to-follow guide, I’ll walk you through every step of the setup process. From unboxing the device and charging it up to configuring the network and optimizing performance, consider me your digital sherpa.
how to set up MTN MIFI
So, let’s embark on this journey together, and soon you’ll be enjoying fast, uninterrupted internet wherever you wander. Let’s get started on this MiFi magic!

Preparing for Setup
Picture this: I was super excited to embark on my internet adventures with the MTN MiFi, but I quickly realized that preparation is key! So, let’s get ready to rock this setup process like a pro.
Find the Perfect Spot:
Scout around for the ultimate location to place your MTN MiFi. Look for a central spot, free from any obstacles, where the signal can flow freely. A clever spot can make all the difference in your internet experience.
Charge Up:
Before we dive into setup, ensure your MiFi is fully charged. You don’t want the excitement to fizzle out midway, do you? Plug it in and let it soak up some power.
Compatibility Check:
Here’s where I slipped up initially. Make sure your devices are compatible with the MTN MiFi. You wouldn’t want any last-minute surprises when connecting your gadgets.
If you want to get puke number on MTN then here we go , I have a complete guide for you All you need is to click this : How To Get A PUK Number For MTN
Initial Configuration
Now that we’re all set, it’s time to fire up the MiFi and take the first steps towards internet bliss!
Power On and Connect:
As I held the power button, the MiFi sprang to life with blinking lights. Woohoo! I connected my smartphone to its Wi-Fi network in a jiffy, like a true tech wizard.
The Admin Panel Unveiled:
Imagine my surprise when I was led to an admin panel – my gateway to MiFi customization! A few taps, and I set up a strong admin password and a quirky network name (SSID) to stand out from the crowd.
Connecting Devices to MTN MiFi
Now, the real magic happens as we connect our devices to this mighty MiFi hotspot!
Phone and Laptop:
With my phone already connected, it was time to hook up my trusty laptop. A seamless process, and now I was multitasking like a pro!
Adding Smart Devices:
But why stop there? My smartwatch was feeling left out. Voila! Even my wearable was in the MiFi gang now. Oh, and not to forget, my travel buddy’s tablet, all in harmony.
Advanced Settings
For the tech-savvy enthusiasts, let’s explore the advanced settings to unleash the true potential of our MTN MiFi!
Security First:
I value my privacy, and so should you! I beefed up my network security with a rock-solid password. Safety first, always.
Data Management:
Knowing how much data I was consuming became a piece of cake. Keeping tabs on usage and optimizing bandwidth was easier than ever before.
Guest Network Galore:
Feeling hospitable? Set up a guest network, and your friends will be in awe of your tech prowess. Share the connection without sharing your main password!
Conclusion
And there you have it, my fellow adventurers! Setting up the MTN MiFi has been an exhilarating journey, and I’m thrilled to have been your guide. With the perfect spot, a fully charged MiFi, and a dash of tech-savviness, we’ve transformed our world into a seamless internet oasis.
Remember the excitement when the admin panel unveiled itself? Ah, those were the moments that made me feel like a true internet wizard. Connecting all our devices, from smartphones to tablets and even a trusty smartwatch, gave us the power to stay connected wherever we went.
But let’s not forget the thrill of exploring advanced settings, ensuring our network was secure, data usage was optimized, and guest networks were ready to welcome friends with open arms.
So, my friends, as our MiFi adventure concludes, I encourage you to unleash the full potential of this magical device. Stay connected, explore, and make the most of the digital world at your fingertips.
Why can’t I connect to my MTN MiFi after setup?
Don’t fret, this happened to me too! First, ensure your devices are compatible with the MiFi. Next, try the good ol’ “turn it off and on again” trick. If that doesn’t work, check the signal strength. Maybe your MiFi wants a change of scenery – relocate it to a better spot for a stronger signal. Trust me, a little troubleshooting goes a long way!
My internet speed is slower than a snail! What’s wrong?
I hear you! Slow internet can be maddening. But before you lose your cool, check your device’s connection to the MiFi. Sometimes, a simple restart can work wonders. Also, keep an eye on the number of connected devices; an overcrowded network can drag you down. If all else fails, try adjusting the MiFi’s channel settings for a speed boost!
My MTN MiFi is asking for a PIN. Help!
Ah, the infamous PIN request! Don’t worry; I’ve got your back. When prompted for a PIN, take a deep breath and find the MiFi’s packaging. You’ll find the PIN there, probably on a sticker or in the manual. Pop it in, and voila! You’re one step closer to internet bliss.
How do I change my MTN MiFi’s network name and password?
Let’s personalize that MiFi! Log in to the admin panel (remember how fun that was?), and look for the Wi-Fi settings. You’ll find options to change the network name (SSID) and password. Get creative with your network name, like “Wi-FightTheFuture,” and set a strong password for added security. Now, you’ve got a Wi-Fi personality that matches your style!
Help! I accidentally reset my MTN MiFi. Can I undo it?
Oops, we’ve all been there! Don’t panic; a reset is like a fresh start. While it erases your settings, you can simply go through the setup process again, just like we did earlier. Take a deep breath, follow the steps in the user manual, and you’ll have your MiFi up and running in no time. Think of it as a chance to start anew with your trusty MiFi companion.